O Que é RAID?
RAID, ou Redundant Array of Independent Disks, é uma tecnologia que combina múltiplos discos rígidos em uma única unidade lógica para melhorar o desempenho e a redundância dos dados. Existem diferentes níveis de RAID, cada um com vantagens específicas em termos de velocidade, segurança e capacidade de armazenamento.
Por Que Desabilitar o RAID?
Existem várias razões pelas quais você pode querer desabilitar o RAID em seu computador. Isso inclui a necessidade de reinstalar o sistema operacional, substituir ou adicionar novos discos rígidos, ou resolver problemas de compatibilidade. Desabilitar o RAID pode simplificar a configuração do sistema e facilitar a manutenção dos seus dados.
Preparativos Antes de Desabilitar o RAID
Backup dos Dados
Antes de realizar qualquer alteração na configuração de RAID, é essencial fazer um backup completo de todos os seus dados. Isso garante que, mesmo que algo dê errado durante o processo, nenhuma informação importante será perdida.
Conhecimento do Tipo de RAID
Identifique o tipo de RAID que está sendo usado (RAID 0, RAID 1, RAID 5, etc.). Cada tipo de RAID tem características diferentes, e o processo de desabilitação pode variar de acordo com o nível utilizado.
Acesso à BIOS ou UEFI
Para desabilitar o RAID, você precisará acessar o BIOS ou UEFI do seu computador. Isso geralmente requer pressionar uma tecla específica durante o processo de inicialização, como F2, F10, DEL ou ESC.
Passo a Passo para Desabilitar o RAID
Acessando a Configuração da RAID
1. Reinicie o computador e pressione a tecla apropriada para entrar no BIOS/UEFI.
2. Navegue até a seção de configurações de armazenamento ou periféricos.
3. Localize a configuração do RAID e selecione a opção para entrar na configuração do RAID.
Desabilitando o RAID
1. Dentro da configuração do RAID, selecione a opção para desabilitar a RAID.
2. Confirme a desabilitação quando solicitado. Isso pode apagar os dados existentes na matriz RAID, por isso é crucial ter um backup atualizado.
3. Salve as alterações e saia do BIOS/UEFI.
Configurando o Modo de Operação do Disco
Após desabilitar o RAID, você precisará configurar o modo de operação dos discos para AHCI ou IDE, dependendo das suas necessidades e do suporte do seu sistema operacional.
Reinstalando o Sistema Operacional
Com a RAID desabilitada, você pode precisar reinstalar o sistema operacional para garantir que ele reconheça os discos rígidos corretamente. Durante a instalação, selecione o modo de operação adequado e siga as instruções na tela para completar o processo.
Verificando a Configuração Após a Desabilitação
Verificação no Sistema Operacional
Após a reinicialização, verifique se os discos rígidos estão sendo reconhecidos corretamente no sistema operacional. Acesse o Gerenciador de Disco no Windows ou as Preferências de Disco no macOS para confirmar.
Testando a Performance
Avalie o desempenho do seu sistema para garantir que a desabilitação do RAID trouxe os resultados esperados. Verifique a velocidade de leitura e escrita dos discos e o tempo de inicialização do sistema.
Resolvendo Problemas Comuns
Discos Não Reconhecidos
Se os discos rígidos não forem reconhecidos após a desabilitação do RAID, volte ao BIOS/UEFI e verifique as configurações de armazenamento. Certifique-se de que os discos estão configurados no modo correto (AHCI/IDE).
Problemas de Inicialização
Problemas de inicialização podem ocorrer se o sistema operacional não estiver corretamente configurado para o novo modo de operação do disco. Considere reparar a instalação do sistema operacional ou reinstalá-lo se necessário.
Conclusão
Desabilitar o RAID em um computador pode ser uma tarefa complexa, mas seguindo este guia passo a passo, você pode realizar o processo com segurança e eficiência. Lembre-se sempre de fazer backup dos seus dados antes de qualquer alteração significativa na configuração do sistema para evitar a perda de informações importantes.
Dicas Finais
- Sempre mantenha backups atualizados dos seus dados.
- Documente as configurações atuais antes de fazer qualquer alteração.
- Se não estiver confiante no processo, procure ajuda de um profissional de TI.
- Mantenha os drivers e o sistema operacional atualizados para evitar problemas de compatibilidade.
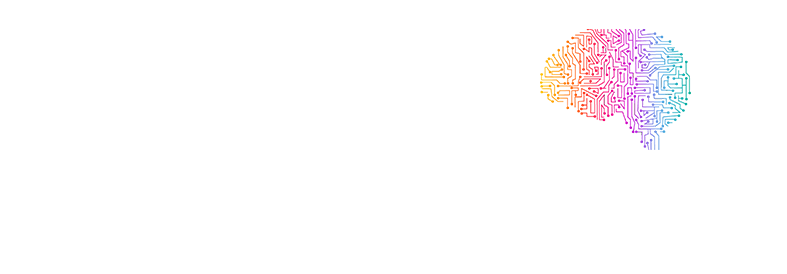

Deixe um comentário