A iluminação RGB é uma das características mais atraentes dos teclados mecânicos modernos. Ela permite que os usuários personalizem suas configurações de iluminação, criem efeitos dinâmicos e melhorem a estética do ambiente de trabalho ou jogos. No entanto, pode haver momentos em que você deseja redefinir a iluminação do seu teclado mecânico por várias razões, como configurar novos perfis, corrigir problemas de iluminação ou simplesmente começar do zero. Neste guia, explicaremos passo a passo como fazer isso, independentemente da marca do seu teclado mecânico.
| Fabricante | Método de Redefinição |
|---|---|
| Razer | Usar o Razer Synapse |
| Logitech | Usar o Logitech G HUB |
| Corsair | Usar o Corsair iCUE |
| HyperX | Usar o HyperX NGenuity |
| SteelSeries | Usar o SteelSeries Engine |
1. Por que redefinir a iluminação RGB?
A redefinição da iluminação RGB pode ser útil para:
- Correção de Erros: Se você enfrentar problemas com a iluminação do seu teclado, redefini-la pode resolver esses problemas.
- Novas Preferências: Ao mudar de ambiente ou tema, redefinindo a iluminação, você pode melhor alinhar a estética do seu teclado com seu novo espaço.
- Início Limpo: Se você configurou muitos efeitos e não consegue se lembrar das configurações, redefinindo tudo pode ser uma boa maneira de começar do zero.
2. Métodos Para Redefinir a Iluminação RGB
2.1 Razer
Se você tem um teclado mecânico da Razer, siga estas etapas:
- Abra o Razer Synapse.
- Selecione seu teclado na guia de dispositivos.
- Vá para a aba Iluminação.
- Clique em Redefinir para apagar todas as configurações de iluminação personalizadas.
2.2 Logitech
Para teclados Logitech, use o Logitech G HUB:
- Inicie o Logitech G HUB.
- Selecionar seu teclado na interface.
- Navegue até a aba de Iluminação.
- Use a opção Redefinir para padrões.
2.3 Corsair
Se você possui um teclado da Corsair, faça o seguinte com o Corsair iCUE:
- Abra o Corsair iCUE.
- Selecione seu teclado na lista de dispositivos.
- Vá para a aba de Iluminação.
- Clique em Redefinir para retornar às configurações padrão.
2.4 HyperX
Os teclados HyperX podem ser redefinidos usando o HyperX NGenuity:
- Inicie o HyperX NGenuity.
- Escolha seu teclado na lista de dispositivos conectados.
- Acesse a configuração de Iluminação.
- Clique em Redefinir.
2.5 SteelSeries
Para teclados SteelSeries, utilize o SteelSeries Engine:
- Acesse o SteelSeries Engine.
- Selecione o seu teclado.
- Vá para Iluminação.
- Escolha a opção Redefinir.
3. Usando Atalhos de Teclado
Alguns teclados possuem atalhos de teclado que permitem a redefinição da iluminação sem o uso de software. Aqui estão alguns exemplos:
- Razer: Pressione FN + F9 para redefinir a iluminação.
- Logitech: Pressione FN + F11 para redefinir.
- Corsair: Usar a combinação de teclas FN + V pode funcionar para alguns modelos.
4. Configurações Adicionais
Após redefinir a iluminação, você pode querer personalizá-la novamente. Aqui estão algumas dicas:
- Escolha de Cores: A maioria dos softwares permite escolher cores individuais para cada tecla.
- Efeitos de Iluminação: Você pode configurar efeitos como onda, respiração, ou ciclo de arco-íris.
- Perfis: Salve suas configurações personalizadas em perfis que podem ser trocados rapidamente.
5. Considerações Finais
Redefinir a iluminação RGB do seu teclado mecânico pode ajudar a corrigir problemas, modificar estéticas ou simplesmente limpar sua configuração. Lembre-se de que cada fabricante pode ter um software ou método diferente para isso. Portanto, é sempre bom consultar o manual do seu teclado ou o site do fabricante para obter informações específicas. Agora que você sabe como redefinir a iluminação, sinta-se livre para experimentar novas configurações e personalizações para atender ao seu gosto.
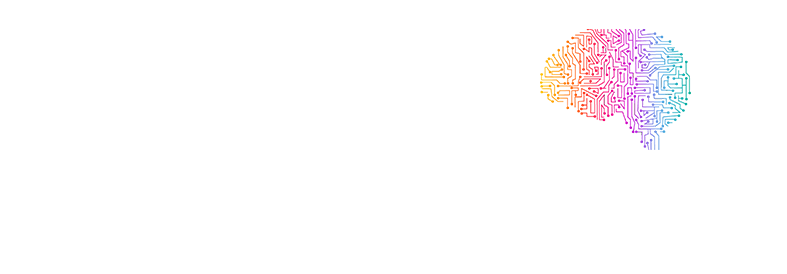

Deixe um comentário